Two-Factor Authentication (2FA) is a crucial step toward securing your DomainIndia.com account. This guide provides you with a complete handbook to understand what 2FA is, why it matters, and how you can activate it easily in your client area. By the end, you'll have a fully secured account, safeguarded against unauthorized access. Let’s dive in! 🛡️
🚀 What is Two-Factor Authentication (2FA)?
2FA adds an extra layer of protection to your account. Beyond your password, it requires a unique code from an authentication app, ensuring only you can access your account.
🌟 Key Benefits of 2FA:
-
🔐 Enhanced Security: Prevent unauthorized access.
-
📲 Convenience: Easy to set up and use.
-
🛡️ Peace of Mind: Protect sensitive data with minimal effort.
✅ Step-by-Step Guide to Activating 2FA
🖥️ Step 1: Two-Factor Authentication Prompt
When you log in to your DomainIndia.com client area, the system detects that Two-Factor Authentication is not yet enabled for your account. To ensure your security, you’ll see the following prompt:
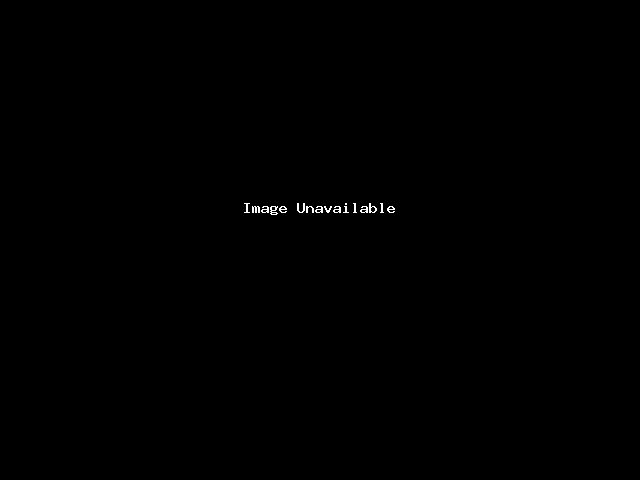
This screen appears because the account security settings require you to activate Two-Factor Authentication before proceeding. This ensures your account is protected against unauthorized access.
-
Click the Click Here to Enable button to proceed with the 2FA setup.
🔧 Step 2: Enable Two-Factor Authentication
Once you click Click Here to Enable, a new dialog box will appear, guiding you through the setup process:
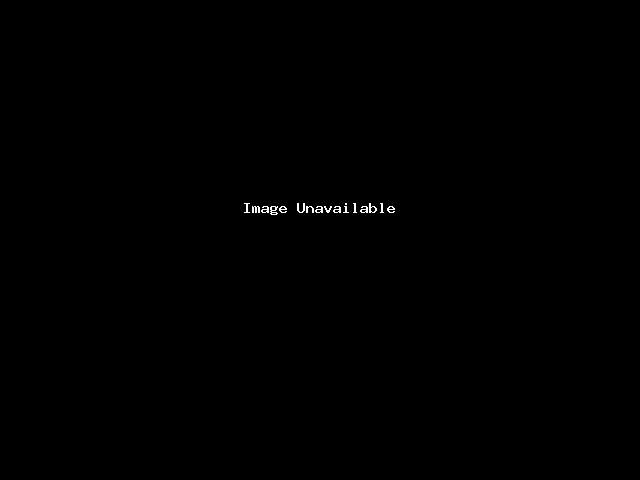
This dialog explains that Two-Factor Authentication adds an extra layer of protection to logins. Once enabled and configured, each time you sign in you will be asked to enter both your username and password, as well as a second factor such as a security code.
To continue, you need to choose your desired Two-Factor Authentication method. For this guide, we will use Time-Based Tokens, which generate codes from an app like Google Authenticator or Duo.
-
Click Get Started to proceed.
🔐 Step 3: Configure Your Authentication App
After clicking Get Started, you’ll see the following screen:
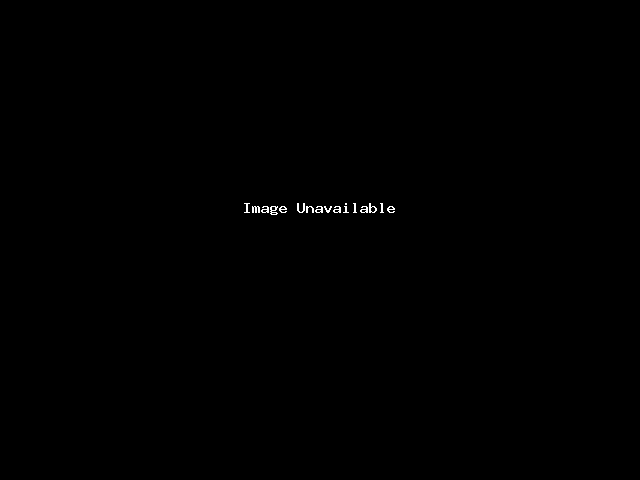
This screen provides you with a QR code to scan using an authentication app such as Google Authenticator or Duo. If you’re unable to scan the QR code, you can manually enter the secret key provided: EXAMPLECODE 123456.
Here are the direct links to download the recommended authentication apps:
🔗 Google Authenticator
- For Android Devices: Google Authenticator on Google Play Store
- For iPhones: Google Authenticator on Apple App Store
🔗 Duo Mobile
- For Android Devices: Duo Mobile on Google Play Store
- For iPhones: Duo Mobile on Apple App Store
Explore our comprehensive List of Popular Two-Factor Authentication (2FA) Apps to find the best tools for protecting your digital assets.
Steps:
-
Download and Install the App:
-
If you haven't already, download an authentication app such as Google Authenticator or Duo Mobile by opening the app store on your smartphone. For Android devices, this would be the Google Play Store, and for iPhones, this would be the Apple App Store. Search for the app (e.g., Google Authenticator or Duo Mobile), and tap Download or Install to add it to your phone.
-
Install the app on your smartphone.
-
-
Open the App:
-
Launch the authentication app on your smartphone.
-
-
Scan the QR Code:
-
Use the app to scan the QR code displayed on your computer screen. Look for an option like Scan QR Code within the app.
-
Align your phone's camera with the QR code until the app successfully scans it.
-
-
Manual Entry (If QR Scanning is Not Possible):
-
If your device cannot scan the QR code, choose the option to Enter Key Manually in your app.
-
Enter the key provided on your screen, for example:
EXAMPLECODE123456. -
Save the entry to proceed.
-
-
Generate the Code:
-
The app will now generate a 6-digit code. This code updates periodically, typically every 30 seconds.
-
-
Enter the Code on the Website:
-
Return to the DomainIndia.com client area setup screen.
-
Type the generated 6-digit code into the designated field.
-
-
Submit and Verify:
-
Click Submit to verify and activate Two-Factor Authentication for your account.
-
🛠️ Step 4: Verify and Activate
-
Enter the 6-digit code: Open your authentication app and locate the 6-digit code generated for your DomainIndia.com account.
-
This code refreshes every 30 seconds, so ensure you use the latest code.
-
-
Input the Code: Return to the setup screen in your client area and enter the generated code into the verification field.
-
Click Submit: Once the code is entered, click Submit to verify your setup. ✅
-
Activation Confirmation: Upon successful verification, you will see a confirmation message indicating that Two-Factor Authentication has been activated! 🎉
🛠️ Logging In Regularly with 2FA
After activating Two-Factor Authentication (2FA), follow these steps to log in regularly and enhance your account security.
Step 1: Enter Your Credentials
-
Navigate to the DomainIndia.com Client Area.
-
Enter your username and password.
Step 2: Open Your Authentication App
-
Launch the app you used to set up 2FA (e.g., Google Authenticator or Duo Mobile).
-
Locate the 6-digit code generated for your DomainIndia.com account.
Step 3: Enter the Authentication Code
-
Type the generated code into the 2FA field on the login screen.
-
Ensure you use the most recent code, as it updates every 30 seconds.
Step 4: Access Your Account
-
Click Submit to complete the login process.
-
Upon successful entry, you will gain access to your account.
🔍 Troubleshooting 2FA Issues
📌 Code Not Working?
If your authentication code is not working, try the following:
✅ Check Time Sync: Ensure your device’s time is set to automatic and synced with internet time. Incorrect time settings can cause authentication failures.
✅ Use the Latest Code: Make sure you are entering the most recent 6-digit code generated by your authentication app.
✅ Try Refreshing the App: Close and reopen the authentication app to ensure it is functioning properly.
✅ Check for Multiple Accounts: If you have multiple accounts set up in your authentication app, verify that you are using the code for the correct account.
📌 Lost Device or No Access to 2FA App?
If you have lost access to your 2FA app or device, follow these steps:
✅ Use Backup Codes: If you have saved your backup codes, use one to log in.
✅ No Backup Codes? Contact Support: If you don’t have backup codes, contact our support team for assistance.
🔹 Important: For security reasons, 2FA cannot be permanently disabled. If 2FA is temporarily disabled, you must reactivate it with a new QR code after logging in.
✅ Verification Requirements: To regain access, you may be asked to provide:
- Your registered email confirmation.
- Valid government-issued ID and address proof (only if required for security verification).
📌 Alternative Solutions If You Don’t Have an Android or iPhone
If you do not have access to an Android or iPhone but need to log in with Two-Factor Authentication (2FA), you can try the following alternatives:
Use an Authenticator App on Windows or macOS
If you don’t have a smartphone, you can install an authenticator app on your computer to generate 2FA codes.
For Windows & macOS Users:
✅ Yubico Authenticator (Windows, macOS, Linux)
- Download Yubico Authenticator from https://www.yubico.com/products/yubico-authenticator/.
- Install and open the app.
- Click Add Account and scan or manually enter your QR code.
- Use the 6-digit code generated to log in.
✅ Authy by Twilio (Windows, macOS)
- Download Authy for Desktop from https://authy.com/download/.
- Install and open the app.
- Sign up using your phone number (even a landline with SMS forwarding).
- Add your DomainIndia.com 2FA QR code manually.
- Use the generated 6-digit code to log in.
✅ WinAuth (Windows Only)
- Download WinAuth from https://github.com/winauth/winauth.
- Install and open WinAuth on your PC.
- Click Add > Google Authenticator.
- Scan the QR code or manually enter the key from your account settings.
- Use the generated 6-digit code to log in.
🔄 How 2FA Timing Works
2FA codes are time-based, ensuring they are both secure and dynamic. Here’s how it works:
-
⏲️ Code Generation Interval:
-
Most authentication apps (e.g., Google Authenticator, Duo) generate a new 6-digit code every 30 seconds.
-
-
⏳ Code Validity:
-
To allow for minor time discrepancies, old codes are typically valid for an additional 30 seconds after a new code is generated.
-
This means a single code is valid for up to 60 seconds in total.
-
-
🔄 Time Synchronization:
-
The accuracy of the codes depends on the synchronization of the device’s clock with the server’s clock.
-
🤔 Why Their Codes May Not Match
-
⏰ Time Sync Issue:
-
If the smartphone’s clock (where the authentication app is installed) is not perfectly synchronized with the server’s clock, the generated codes won’t match.
-
Example: A 1-minute drift in device time can render the codes invalid.
-
-
📸 Incorrect QR Code Rescan:
-
If the QR code was rescanned without removing the old setup, the app might generate conflicting codes for the same account.
-
Example: Two entries for the same account in the app can lead to mismatched codes.
-
-
💾 Cached Codes or Delayed Submission:
-
If the user submits a code after it refreshes, the system may reject it as expired.
-
Example: Entering a code that’s older than 60 seconds.
-
✅ What the User Should Do
-
🕒 Verify Device Time Sync:
-
Ensure the smartphone’s time is set to automatic sync:
-
On Android: Go to Settings > Date & Time and enable Set time automatically and Set time zone automatically.
-
On iPhone: Go to Settings > General > Date & Time and enable Set Automatically.
-
-
Check if the time is accurate by comparing it to an online clock.
-
-
🗑️ Remove Duplicate Entries:
-
Open the authentication app and:
-
Delete any duplicate entries for the same account.
-
Rescan the QR code to set up 2FA again.
-
-
-
📖 Use the Latest Code:
-
Always use the current 6-digit code displayed in the app.
-
Submit the code within 30 seconds of generation.
-
-
🔄 Resynchronize If Necessary:
-
If codes still don’t match, some apps (e.g., Google Authenticator) have an option to resynchronize time:
-
Open the app, navigate to settings, and look for a “Time correction” or “Sync time” option.
-
-
-
🆘 Contact Support:
-
If backup codes are unavailable, contact our support team for assistance in regaining access. Please ensure you have a valid government-issued ID and address proof ready, as these may be required for verification purposes.
-
❗ In Case Your IP is Banned
If you encounter an error such as:
Your IP 192.168.1.1 has been banned
Ban Reason: Login Attempts Exceeded
Ban Expires: 15/01/2025 (12:46)Why This Happens:
-
Multiple incorrect login attempts trigger a temporary IP ban to protect your account from unauthorized access.
Steps to Resolve:
-
Wait for the Ban to Expire:
-
The ban is temporary and will automatically lift after the expiration time shown in the error.
-
-
Ensure Correct Login Details:
-
Double-check your username and password to avoid repeated bans.
-
Use the Forgot Password option to reset your password if necessary.
-
-
Contact Support for Assistance:
-
If you cannot wait for the ban to expire, contact our support team to request an IP unban.
-
Provide the following details:
-
Example Banned IP: 192.168.1.1
-
Error Message Details
-
-
📧 Email: support@domainindia.com
-
🎫 Submit a Ticket: Support Portal
-
🔐 Securing Your cPanel & Webmail with 2FA
In addition to protecting your DomainIndia.com Client Area, it is equally important to secure your cPanel & Webmail to prevent unauthorized access to your website and emails. Enabling Two-Factor Authentication (2FA) in these areas adds an extra layer of security, ensuring that only you can access your hosting and emails.
🚀 How to Enable 2FA for cPanel & Webmail
To enable 2FA for cPanel & Webmail, follow this step-by-step guide:
🔗 Enabling and Utilizing Two-Factor Authentication (2FA) in Domain India’s cPanel SSD Shared Hosting
📌 This guide covers:
✔️ How to activate 2FA for cPanel via the Security Settings
✔️ How to enable 2FA in Webmail for added email protection
✔️ How to set up Google Authenticator/Authy for secure logins
✔️ What to do if you lose access to 2FA
💡 We highly recommend enabling 2FA across all your accounts, including cPanel & Webmail, to enhance your hosting security.
🌟 Tips for Smooth 2FA Activation
-
📥 Save Backup Codes:
-
During activation, the system will display backup codes.
-
Save these codes securely (e.g., write them down or store them in a secure app) as they allow you to access your account if you lose access to your authentication app.
-
-
🔄 Disable 2FA If Necessary:
-
You can disable 2FA via the Security Settings in your client area.
-
Only disable it temporarily and re-enable it as soon as possible to maintain account security.
-
-
📖 Seek User Assistance:
-
If you face issues, refer to our Support Portal for detailed guidance.
-
🌟 Benefits of Using 2FA
-
🚀 Enhanced Security:
-
Two-Factor Authentication protects your account against unauthorized access, even if your password is compromised.
-
-
🔓 Simplified Recovery:
-
Backup codes ensure you can always recover your account.
-
-
🛠️ Meets Security Standards:
-
2FA is a globally recognized standard for securing accounts and complies with modern security requirements.
-
❓ Need Help?
If you encounter any issues during setup, feel free to:
-
📧 Email us: support@domainindia.com
-
🎫 Submit a Ticket: Support Portal
🎉 Congratulations! You’ve mastered the activation of Two-Factor Authentication in the DomainIndia.com Client Area. Stay secure and enjoy peace of mind knowing your account is protected! 🛡️✨

